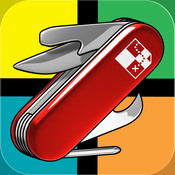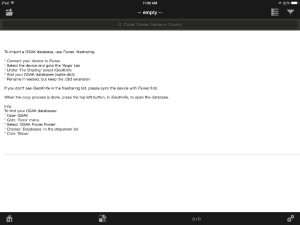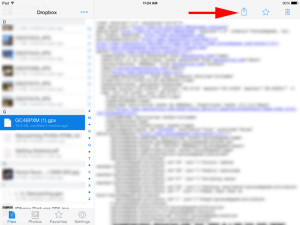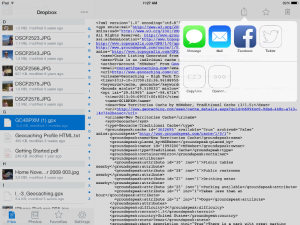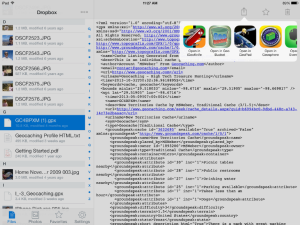UPDATE: iGeoKnife is no longer available from iTunes. This page will remain for historical purposes.
iGeoKnife is an App available from iTunes ($3.99) for your Apple device that allows you to have your GSAK database with you wherever you go. If you don’t use GSAK (Mac users) you have the ability to import GPX, LOC, ZIP, and DB3 files into the App and have powerful sort, filter, and search capabilities on the imported data. Import data using the iTunes filesharing feature or directly from other Apps on the device such as a mail client, Dropbox, Safari, etc. The Dropbox method is versatile since you can share database files with other cachers and have your own database available on all your devices (iPhone, iPad, iPod, PC).
iGeoKnife will give you access to detailed cache information, and permit you to log caches;
all from the App. Use the built in compass and map feature to navigate to caches and associated waypoints (parking, multi-stages, etc.)
(There is a similar App for your Droid phone called GDAK (Geocaching Droid Army Knife) but since I don’t have a Droid phone to review with, I will not include any information about GDAK in this article. If YOU have a Droid and want to send us a review of GDAK, please contact us)
So let’s get your GSAK database (or other files) into iGeoKnife:
- Purchase and install iGeoKnife from the App store
- Open iGeoKnife and tap on OK to allow iGeoKnife to use your current location (or Don’t Allow if you prefer not to use to navigate to caches)
To import a GSAK database, or other files, using iTunes’ filesharing, follow the on-screen instructions (See top photo).
To import a GSAK, GPX, LOC, etc., file from Dropbox
- Place the file in your Dropbox folder using your PC or Mac
- Open Dropbox on the device that you installed iGeoKnife
- When the file appears, tap on it to select it
- Tap on the action icon at the top of the Dropbox window
- Tap on Open In…
- Tap on iGeoKnife
- In iGeoKnife, tap the Filename and a check mark will appear to the right
- Tap New at the bottom of the screen
- Tap in the name you want for the database
- All the caches associated with the file you selected will load into iGeoKnife